How to Configure Server Backup
We go back to “Home” page of the SBS console and choose for “Configure Server Backup”.
The wizard start with some information about what we are going to do.
In this screen you will see your attached external disk drives. Because I have installed SBS 2011 in a Hyper-V virtual machine I have to check “Show all valid internal and external backup destinations” so I can use a special created disk for backup purposes.
Advice is to use a minimum of 2 or better more disks for your backup, so you can always keep minimal one disk away from the server or better out of the office for something happens with the server or building.
Note that the disk you choose will be formatted and can only be used for backup storage and nothing else. If you use SCSI vhd files you can evenly hotswap the virtual drives from your SBS 2011 virtual machine.
If you use your SBS 2011 as a virtual machine you can also attach your usb disk connected to your host, read my article below.
Give your disk a meaningful label. You will see here all disk you checked in the previous window.
Choose the partitions you would like to backup.
Choose your backup schedule, you can create it the way you like.
An overview of your selections.
You get a warning because now your disks will be formatted and all data on the disks is lost.
Depending on the size, type and number of the disks it could take some time.
Your server backup is now configured.
You can find the backup job under Backup and Server Storage and then the tab Backup.
This is also the place where you can change the backup job, schedule, selected partitions, remove or add backup disks and restore a backup job. I would write something about restoring a backup job later.

 Hitek Remote Support Call
Hitek Remote Support Call 
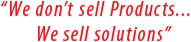



















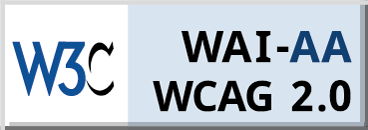

Leave a Reply