How to: attach a usb disk to a Hyper-V virtual machine
As the most of you know, Hyper-V does not support usb redirection. But with some relative easy steps we can redirect our usb disk to a Hyper-V virtual machine.
First on your Hyper-V Server host open Server Manager and select Disk Management
Then select your usb disk and right mouse click and choose Offline.
When done we close Server Management and open Hyper-V Manager. Select the settings of the virtual machine you would like to attach the usb drive to.
Select IDE Controller or SCSI Controller. Before you choose let me explain why I would choose the SCSI controller instead of the IDE controller for an usb redirected drive. A Hyper-V virtual machine can only boot from an IDE hard drive, you can only add a dvd drive on an IDE controller, you can only add 4 IDE devices. Another thing I would prefer to add an usb disk to the SCSI controller is I can add or remove disks to the virtual machine when it is running, to add an IDE controller disk I need to stop the virtual machine then add the disk and then start the virtual machine.
Now to add your usb disk to you virtual machine we choose Add
Now we choose for Physical hard disk: and choose the disk we would to add. If you have more disks available you can choose from a simple pull down list. You will only see here the disks that are set to offline so that was the first step we had to do. If you would like to add an internal hard disk you have to put it offline before you can add it.
Note: before you set another disk offline be sure there are no operating, system or application files on it because otherwise these or your whole server will crash.
When finished choose OK on the bottom of the screen and the disk is added to your virtual machine.
When we are going to look at your virtual machine and open Disk Management.
You will see the disk directly attached and you can use it within your virtual machine
If you would remove the drive from the virtual machine, go back to your Hyper-V Manager virtual machine settings on your host server.
Select the drive and choose remove and choose Apply or OK at the bottom of the screen.
After you have removed the disk from the virtual machine go back to Disk Management
Right click the drive and choose Online. Now the drive is available on your host server.
You can use this if you need to copy some files directly from the usb disk to the virtual machine or vice versa. Another thing you could use this is for is Windows / SBS backup this needs a local attached disk, although I don’t think this is a supported configuration! You can even if you have chosen for the SCSI controller change the backup disk when your virtual machine is running.

 Hitek Remote Support Call
Hitek Remote Support Call 
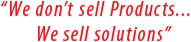















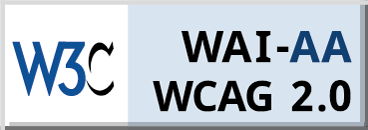

Leave a Reply